قالب های فارسی وردپرس 26
این وبلاگ جهت دسترسی آسان شما عزیزان به قالب های برتر وردپرس به صورت فارسی تدوین و راه اندازی شده است.قالب های فارسی وردپرس 26
این وبلاگ جهت دسترسی آسان شما عزیزان به قالب های برتر وردپرس به صورت فارسی تدوین و راه اندازی شده است.آموزش همگام سازی Messages در تمام دستگاههای اپل
با استفاده از iOS 11 و macOS High Sierra، برنامهی پیامرسان اپل ویژگی مفید و جدیدی برای همگامسازی با iCloud فراهم کرده است که Messages on iCloud نامیده میشود. با استفاده از این ویژگی، هنگام ساین شدن در یک دستگاه دیگر، تمام گفتگوهای شما بهطور خودکار از طریق iCloud همگام سازی و بهصورت خودکار در برنامه Messages روی دستگاه جدید ظاهر میشود.
همانند iCloud Photo Library، ویژگی Messages on iCloud، مکالمات را نگهداری و پیوست و ضمیمهها را بهطور مداوم در تمام دستگاههای آیفون، آیپد، آیپاد تاچ و مک همگام سازی میکند تا با این روش به حافظه ذخیرهسازی کمک کند.
با توجه به قابلیت Messages on iCloud، اگر اقدام به پاک کردن یک پیام ناخوشایند در قسمت رونوشت دستگاه خود کنید، آن پیام بهطور خودکار از تمام دستگاههای دیگر که با آیدی خود ساین شدهاید، حذف خواهد شد.
در اینجا نحوه راهاندازی و استفاده از قابلیت Messages on iCloud آموزش داده میشود.
البته قبل از شروع آموزش باید موارد زیر را تهیه کنید:
- آیفون، آیپد یا آیپاد تاچ همراه با سیستم عامل iOS 11 یا بالاتر
- مک همراه با سیستم عامل macOS High Sierra یا بالاتر
البته این ویژگی در حال حاضر بهطور مستقیم از اپل واچ پشتیبانی نمیکند.
مزایای استفاده از Messages on iCloud
همانطور که ذکر شد، این ویژگی تمام سابقه پیامهای شما را در iCloud ذخیره میکند؛ بنابراین تمام مکالمات و ضمیمهها هنگام ورود به اپلیکیشن Messages در یک دستگاه جدید در دسترس خواهند بود.
اپلیکیشن Messages آخرین چت و گفتگوهای موجود در دستگاه جدید یا دیگر آیدیوایسها را به واسطه بارگذاری در iCloud دریافت میکند. این فرآیند به شما اجازه میده از فضای حافظه خود در آیفون، آیپد، آیپاد تاچ و مک صرفهجویی کنید.
همچنین قابلیت Messages on iCloud، باعث میشود که پشتیبان گیری iCloud را با حجم کمتر و سرعت بیشتر انجام دهید.
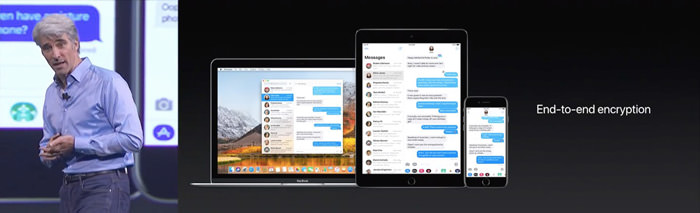
اگر فقط iCloud در دسترس باشد و به اینترنت متصل باشید، از پایگاه داده Messages در دستگاه iOS در iCloud، پشتیبان و بکآپ گرفته نمیشود؛ بنابراین شاید مهمتر از همه این باشد که Messages on iCloud کمک میکند اندازه و حجم پایگاه داده Messages را روی دستگاه خود کنترل کنید.
Messages برای نگه داشتن پیامهای پاکشده در پایگاه دادهی خود مشکل دارد و عملکرد مطلوبی نشان نمیدهد، به عبارت دیگر سیستم عامل iOS گفتگوها و پیوستها را به خاطر کمبود فضای ذخیرهسازی آیدیوایس حذف میکند، تا پایگاه داده Messages را بهینه کند. با عملکرد Messages on iCloud، این مشکلات ذخیرهسازی بر طرف میشوند.
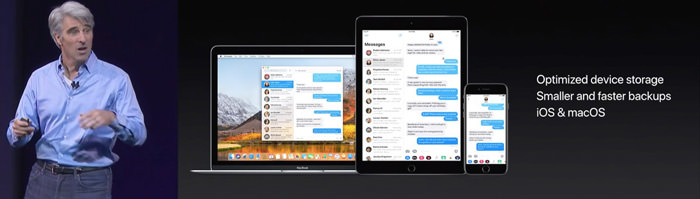
بهطور مثال، اگر آیفون خود را از دست دادید یا بهطور تصادفی همه چیز پاک شد، بهسادگی در دستگاه جدید خود وارد شوید و ساین کنید تا کلیه چتهای خود را از iCloud بارگیری کنید.
از همه مهمتر، هنگام استفاده از این ویژگی مجبور نیستید حریم خصوصی و امنیت خود را از دست بدهید. با استفاده از Messages on iCloud، مشابه گذشته تمام چتها بهطور کامل رمزگذاری میشوند.
نحوه فعال کردن Messages on iCloud
باید این قابلیت را بهطور جداگانه در هر آیفون، آیپد، آیپاد لمسی یا مک خودتان فعال کنید.
آیفون و آیپد
۱- به Settings آیدیوایس خود بروید.
۲- روی Messages کلیک کنید.
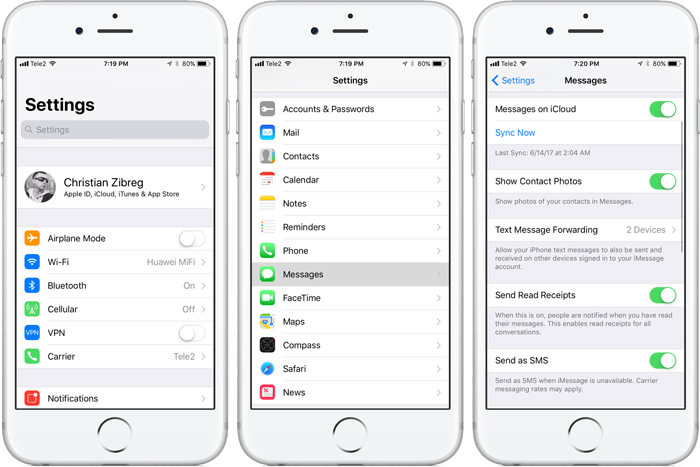
۳- گزینه Messages on iCloud را روشن کنید.
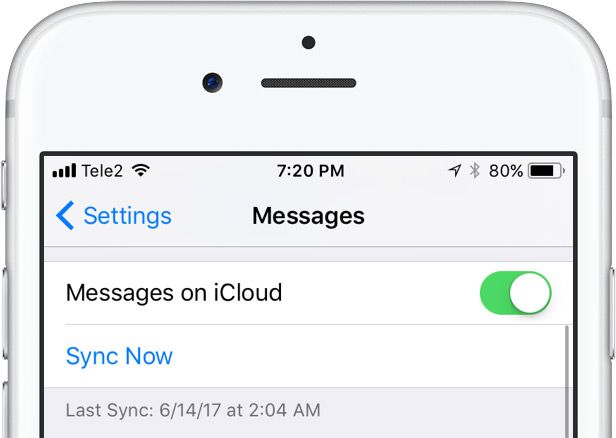
اولین باری که این ویژگی را فعال میکنید، دستگاه شما باید پایگاه داده Messages را به iCloud آپلود کند. بسته به تعداد چت و پیوستهایی که در Messages دارید، ممکن است بین چند ثانیه تا چند دقیقه یا بیشتر طول بکشد.
مک
۱- Messages را روی مک خود اجرا کنید.
۲- Preferences را از منوی بالای صفحه برنامه Messages انتخاب کنید.
۳- در پنجرهی مربوط به تنظیمات Messages، روی زبانه Accounts کلیک کنید.
۴- اکانت iMessage خود را از لیست سمت چپ انتخاب کنید و گزینه «Enable this account» را اگر خاموش و غیر فعال است، تیک بزنید.
۵- سپس گزینه «Enable Messages on iCloud» را تیک بزنید.
آموزش نصب لینوکس روی ویندوز 10 با استفاده از هایپر وی
اگر از کاربران لینوکس هستید یا صرفا قصد دارید سیستمعامل لینوکس را امتحان کنید، میتوانیدبا استفاده از هایپر وی (Hyper-V)، یک ماشین مجازی را به همراه نرمافزارهای آن در کنار ویندوز ۱۰ خود داشته باشید.
هرچند امروزه این امکان وجود دارد که برخی توزیعهای لینوکس را روی ویندوز ۱۰ اجرا کنید؛ اما این محیطها میتوانند از جهاتی دچار محدودیت باشند و قابلیتها و ابزار دلخواه را برای شما فراهم نکنند. از آن گذشته، تنها سه گزینه شامل اوبونتو، SUSE Linux Enterprise و OpenSUSE Leap پیش روی شما وجود دارد که در کار با این محیطها باید با رابط کاربری مبتنی بر دستور کنار بیایید. به این معنی که هیچ یک از تجربههای گرافیکی مثل گنوم، کیدیای و اکسافسیای یا اپلیکیشنهای گرافیکی لینوکس قابل اجرا نخواهند بود.
البته اگر سیستم دومی دارید، همواره میتوانید توزیع لینوکس مورد علاقهی خود را روی آن نصب کنید؛ در غیر اینصورت، این امکان وجود دارد که لینوکس را روی سیستم ویندوزی خود با استفاده از ماشین مجازی (VM) به اجرا در بیاورید.
اگر از ویندوز ۱۰ استفاده میکنید، چه یک برنامهنویس باشید چه یک کاربر عادی که فقط میخواهد سر از کار لینوکس در بیاورد، میتوانید هایپر وی را روی دستگاه خود فعال کنید تا یک VM بسازید و توزیع لینوکسی مورد علاقهی خود را در آن نصب کنید.
در این آموزش گام به گام، به نحوهی استفاده از قابلیت هایپر وی مایکروسافت برای نصب توزیع لینوکس روی ماشینهای مجازی پرداخته خواهد شد.
ملزومات
برای اجرای ماشین مجازی لینوکس روی ویندوز ۱۰ به موارد زیر نیاز دارید:
- یک رایانه با پشتیبانی از هایپر وی
- یک فایل ایزو برای نصب توزیع لینوکس مدنظر
ما در این آموزش از اوبونتو نسخهی ۱۷.۱۰ استفاده میکنیم که مستقیما از وبسایت رسمی اوبونتو قابل دانلود است. میتوانید از نسخههای پایدارتر دیگر مثل ۱۶.۰۴ نیز استفاده کنید یا اساسا یکی دیگر از توزیعهای لینوکس را که در زیر میبینید انتخاب کنید:
- CentOS and RED Hat Enterprise Linux
- Debian
- SUSE
- Oracle Linux
- FreeBSD
طریقهی فعال کردن هایپر وی روی ویندوز ۱۰
هایپر وی (Hyper-V) فناوری اجرای مجازی متعلق به مایکروسافت است که در ویندوز ۱۰ نسخههای پرو، اینترپرایز و اجوکیشن بهصورت پیشفرض موجود است. هایپر وی این امکان را فراهم میکند که یک یا چند ماشین مجازی ایجاد کkdn و سیستمعاملهای مختلفی روی یک سختافزار داشته باشید.
تشخیص وجود پشتیبانی از هایپر وی
با اینکه هایپر وی بخشی از ویندوز ۱۰ است، برای فعال شدن این قابلیت باید حداقلهای سختافزاری زیر فراهم باشد و سیستم از لحاظ سختافزاری توان اجرای آن را داشته باشد:
- پردازندهی ۶۴ بیتی با قابلیت SLAT
- پردازنده باید از افزونهی حالت VM Monitor که در تراشههای اینتل، VT-c نامیده میشود، پشتیبانی کند.
- دست کم ۴ گیگابایت حافظهی رم
به علاوه باید از فعال بوند دو گزینهی Virtualization Technology و Hardware EnforcedData Execution در تنظیمات بایوس سیستم خود اطمینان حاصل کنید.
برای اطلاع سریع از اینکه رایانهی شما از هایپر وی پشتیبانی میکند یا خیر، میتوانید از روش زیر استفاده کنید:
۱. به منوی استارت بروید
۲. عبارت command prompt را جستجو کنید و روی اولین نتیجه کلیک کنید.
۳.دستور زیر را وارد کنید و اینتر بزنید:
systeminfo.exe
۴. در صورتی که در قسمت Hyper-V Requirements نتیجه Yes بود، یعنی میتوانید هایپر وی را اجرا کنید.
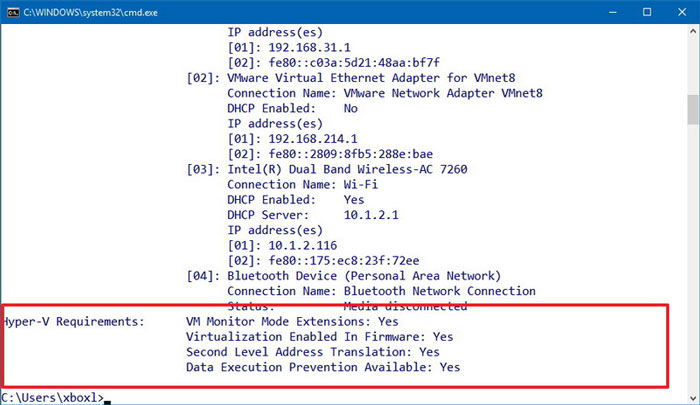
چنانچه در نتیجهی اجرای دستور فوق با عبارت No در قسمت ملزومات هایپر وی مواجه شدید، سیستم شما از هایپر وی پشتیبانی نمیکند؛ یا پشتیبانی میکند اما باید آن را بهصورت دستی فعال کنید.
فعال کردن هایپر وی
برای فعال کردن هایپر وی اقدامات زیر را به ترتیب انجام دهید:
۱. وارد کنترل پنل شوید.
۲. روی Programs کلیک کنید.
۳. روی Turn Windows features on or off کلیک کنید.
آشنایی با درگاه های مختلف و مبدل های متناسب با آنها
کامپیوترهای امروزی به درگاههای مختلفی مجهز هستند؛ از درگاههای USB قدیمی گرفته تا درگاههای جدیدی نظیر USB نوع C با پشتیبانی از تاندربولت ۳. حتی اگر تمام درگاههای رایج در کامپیوترهای شخصی را بشناسید هم تشخیص نوع کابل یا مبدل (آداپتور) مناسب برای اتصال دستگاههای مختلف، نظیر نمایشگر، تلویزیون و ابزارهای شبکه به یک درگاه خاص ممکن است آسان نباشد.
هنگامی که یک لپتاپ، یک دستگاه تبدیلشونده (نظیر سرفیس بوک) یا یک رایانهی رومیزی میخرید، احتمالا به درگاههای موجود روی آن توجه میکنید. پشتیبانی از درگاههای بیشتر به معنی دردسر کمتر و عدم نیاز به مبدلهای مختلف است. اما آشنایی با درگاهها و مبدلهای مناسب برای اتصال وسایل مختلف امری سودمند است. برای آشنایی با انواع مختلف درگاهها و مبدلهای مربوطه، در ادامهی این مقاله زومیت را همراهی کنید.

جک صوتی ۳.۵ میلیمتری
دیگر نامها: جک هدفون
توضیح: اکثر ما این درگاه را بهعنوان جک هدفون میشناسیم. جک صوتی ۳.۵ میلیمتری رایجترین درگاه صوتی در تمام رایانهها، تبلتها و تلفنهای همراه است. به لطف این درگاه میتوانید اکثر هدفونها یا بلندگوهای سیمی رایج را به دستگاه خود متصل کنید. برخی دستگاههای قدیمیتر دارای درگاههای ۳.۵ میلیمتری جداگانه برای اتصال هدفون و میکروفون بودند؛ ولی اغلب دستگاههای مدرن از درگاه ۳.۵ میلیمتری مشترک برای هدفون و میکروفون استفاده میکنند.
مبدلهای مربوطه: اگر دستگاه شما فاقد جک ۳.۵ میلیمتری است، میتوانید از هدفونهای USB یا از مبدل USB به جک ۳.۵ میلیمتری صدا استفاده کنید. یک گزینهی دیگر، استفاده از هدفونها و بلندگوهای بیسیم است. اگر از آیفون اپل استفاده میکنید، میتوانید از مبدل لایتنینگ به جک ۳.۵ میلیمتری صدا یا هدفونهای دارای کانکتور لایتنینگ استفاده کنید. افرادی که از دستگاههای مجهز به پورت USB Type-C استفاده میکنند، میتوانند از مبدلهای USB Type-C به جک ۳.۵ میلیمتری یا هدفونهای USB Type-C استفاده کنند.

درگاه اترنت
دیگر نامها: درگاه اترنت ۱۰۰/۱۰، درگاه اترنت گیگابیت، درگاه RJ-45
توضیح: این درگاه را بیشتر روی لپتاپهای تجاری و کامپیوترهای رومیزی پیدا میکنید. درگاه اترنت امکان ارتباط مستقیم به یک شبکه را با استفاده از سیم فراهم میکند. درحالیکه تکنولوژی وای-فای به پیشرفت و فراگیر شدن خود ادامه میدهد، داشتن امکان اتصال به شبکه بهوسیلهی سیم گزینهای ارزشمند است؛ بهویژه در اماکنی نظیر هتلها که ممکن است سیگنال وایفای ضعیف باشد. در مشخصات دستگاهها معمولا از این درگاه با نام درگاه اترنت ۱۰۰/۱۰ یا درگاه اترنت گیگابیت نام برده میشود. اما فارغ از این عبارات، در تمام لپتاپها و کامپیوترهای رومیزی فعلی، حداکثر سرعت این درگاه به یک گیگابیت بر ثانیه محدود میشود.
مبدلهای مربوطه: اگر دستگاه شما فاقد درگاه اترنت است، میتوانید یک مبدل USB به اترنت را به قیمت ۱۵ تا ۳۰ دلار خریداری کنید. تفاوت قیمت این مبدلها مربوط به نوع درگاه USB است؛ مبدلهای USB Type-C به اترنت معمولا از مبدلهای USB Type-A به اترنت گرانتر هستند. داکهای ارتباطی نیز اغلب دارای درگاه اترنت هستند.

درگاه HDMI
توضیح: درگاه HDMI که مخفف عبارت High-Definition Multimedia Interface (به معنی رابط چندرسانهای وضوح بالا) است، رایجترین درگاه برای اتصال تلویزیونها و همچنین بسیاری از نمایشگرهای خارجی و پروژکتورها است. بر اساس نوع کارت گرافیک دستگاه شما، درگاههای HDMI میتوانند حداکثر رزولوشن 4K را پشتیبانی کنند؛ اما امکان اتصال دو نمایشگر بهطور همزمان به یک درگاه HDMI وجود ندارد. لازم به ذکر است که درگاه HDMI امکان انتقال همزمان صدا و تصویر دارد.
اغلب دستگاهها مجهز به درگاه HDMI عادی هستند؛ اما برخی دستگاههای فوق باریک از درگاه Mini-HDMI استفاده میکنند که از درگاه HDMI عادی کوچکتر است و یافتن مبدل مناسب برای آن چندان آسان نیست.
مبدلهای مربوطه: اگر دستگاه شما دارای پورت HDMI است و در نظر دارید یک نمایشگر دارای درگاه DVI را به آن وصل کنید، به یک مبدل HDMI به DVI نیاز خواهید داشت. قیمت این مبدل حدودا ۱۰ دلار است. مبدلهایی نیز برای تبدیل USB Type-C به HDMI وجود دارند؛ هرچند باید درگاه USB Type-C دستگاه شما نیز دارای قابلیت انتقال تصویر باشد. برای تبدیل HDMI به DisplayPort، به مبدلی با منبع برق جداگانه نیازمند هستید. این مبدل اندکی گرانتر از دیگر مبدلها است و قیمتی حدود ۳۰ دلار دارد. توجه داشته باشید که کابلهای DisplayPort به HDMI بدون منبع برق کار نمیکنند.

درگاههای DisplayPort و mini DisplayPort
توضیح: DisplayPort پیشرفتهترین اتصال استاندارد نمایشگرها در حال حاضر است. این درگاه امکان ارسال تصاویر به یک نمایشگر با حداکثر رزولوشن 4K و فرکانس ۶۰ هرتز یا ارسال همزمان تصاویر به سه نمایشگر با وضوح فول اچدی را (به کمک هاب یا داک) فراهم میکند. اغلب لپتاپهایی که به این درگاه مجهز هستند از نوع کوچکتر این درگاه موسوم به mini DisplayPort استفاده میکنند. DisplayPort امکان ارسال همزمان صدا و تصویر را فراهم میآورد.
مبدلهای مربوطه: بسیاری از نمایشگرها و اغلب تلویزیونها فاقد DisplayPort هستند. در این موارد میتوانید از مبدل DisplayPort به HDMI استفاده کنید که قیمتی حدود ۱۰ دلار دارد. اگر میخواهید بیش از یک نمایشگر را با درگاه mini DisplayPort به یک لپتاپ وصل کنید، لازم است یک هاب با جریان ارتباطی چندگانه که بهنام هاب MST نیز شناخته میشوند تهیه کنید. این هاب به منبع برق جداگانه نیاز دارد و قیمت آن بین ۷۰ تا ۱۰۰ دلار است. مبدلهای USB Type-C به DisplayPort و micro DisplayPort به DisplayPort، قیمتی حدود ۱۰ دلار یا اندکی بیشتر دارند.

درگاه DVI
دیگر نامها: DVI، DVI-I و Dual-Link DVI
توضیح: معمولا این درگاه را روی لپتاپها پیدا نمیکنید؛ اما اغلب مانیتورهایی که رزولوشن فول اچدی یا کمتر از آن دارند و همچنین اکثر رایانههای رومیزی به این درگاه مجهز هستند. اکثر مانیتورهای ارزانقیمت رایج در بازار تنها به درگاههای VGA و DVI مجهزند و در این بین، DVI بهترین انتخاب شما خواهد بود. خوشبختانه میتوانید با یک مبدل، درگاه HDMI و DisplayPort رایانه خود را به مانیتورهای دارای درگاه DVI متصل کنید.
درگاههای DVI بهطور استاندارد از رزولوشن UXGAا(۱۹۲۰ در ۱۲۰۰ پیکسل) با نرخ تازهسازی ۶۰ هرتز پشتیبانی میکنند. اما اگر میخواهید به رزولوشن 2K یا 4K دست پیدا کنید، به یک اتصال ثانویه نیاز دارید که Dual-Link DVI نامیده میشوند. اغلب داکهای USB دست کم از یک درگاه خروجی DVI برخوردار هستند.
مبدلهای مربوطه: هزینهی کابل HDMI به DVI حدود ۱۰ دلار است. برای کابل DisplayPort به DVI باید حدودا ۱۵ دلار پرداخت کنید. قیمت مبدل خروجی DVI به VGA هم ۵ دلار است. اما اتصال از خروجی VGA به ورودی DVI روی مانیتور بسیار هزینهبر و مشکل است. داکهای USB که دارای خروجی دوگانه DVI هستند، حداقل قیمتی حدود ۱۰۰ دلار دارند.
سئو سایت وردپرسی
شرکت های هاست دی ال و نت افرارز و پارس پک جزو برترین میزبان های وب در ایران هستند که میتوانید از آنها سرویس بگیرید وانگهی با حضور در مجلس webhostingtalk.ir که همواره تعداد کاربران زیادی در آن آنلاین هستند به گفتگو و پرسش بپردازید الی در پایان یک انتخاب عالی داشته باشید
9- بلاک کردن نظرات اسپم
خوبی نسخه های جدید وردپرس این است که کمتر گواه دریافت نظرات اسپم و هرز برای مطلب خود هستیم اما با این هستی مفتوح هم ارسال میشوند و شما باید با کمک افزونه های ضد اسپمی مثل Akismet آنها را شناسایی و حذف کنید
هرچه تعداد نظرات اسپم یک مطلب اغلب باشد ممکن است موتورهای جستجو آن مطلب را به عنوان یک صفحه بی ارزش قلمداد کنند و در نهایت از نتایج یا حذق یا رتبه پایینی به آن وابستگی دهند
10- لینک دادن به مطالب قدیمی در مطالب جدید
هنگامی که منظور ارسال یک نوشته جدید برای سایت خود دارید کوشش کنید در بین متن های آن به مطالب باستانی تر خویش لینک دهید و در واقع لینک های داخلی برپایی کنید
با اینکار موتورهای جستجو بار دیگر جهت خزش و رسیدگی به آن مطالب مراجعه میکنند و رتبه آن ها را در نتابج بهبود میبخشند
11- بایگانی نویسنده را غیر فعال کنید
بهتر است صفحه بایگانی نویسنده را در سایت خود غیرفعال کنید زیرا صفحات بایگانی مؤلف همانند صفحه اصلی شما هستند که فهرستی از پسینیان پست های یک مؤلف است.
به کمک افزونه سئو وردپرس Yoast میتوانید به راحتی این صفحه را غیر فعال کنید تا موتورهای جستجو آن را رسیدگی نکنند
12- بهینه سازی تصاویر سایت
با فشرده سازی و تغییر اندازه تصاویر میتوانید آن ها را بهینه سازی کنید، این کار را هم به وسیله نرم انگیزه ها هایی مانند فوتوشاپ و هم پلاگین های ویژه مثل Smush.it میتوانید اتمام دهید
در دو مطلب پایین بهینه سازی تصاویر کاملا شرح دیتا شده است و سعی کنید حتما آن ها را مطالعه کنید
افزونه سئو عکس ها وردپرس SEO Friendly Images
کم کردن حجم عکس ها وردپرس با افزونه wp-smush
13- انتشار مطالب در شبکه های اجتماعی
امروز حضور پرکار در شبکه های اجتماعی نه فقط از جذب بازدید کننده بلکه از نظر سئو هم زیاد مفید است، به راستی ربات ها خزنده موتورهای جستجو همانند گوگل همواره در شبکه های اجتماعی حضور دارند و لینک های دوست داشتنی را تعقیب میکنند، بعد در شبکه های اجتماعی پرکار باشید و حتما دکمه های انتشار در شبکه های اجتماعی را در خاتمه یا ابتدای مطالب خود پیمان دهید الی کاربران آن ها را انتشار کنند ( خودتان هم Share کنید )
پیشنهاد میکنیم بخوانید: آموزش سبز کردن چراغ های افزونه Yoast Seo در وردپرس
گوگل پلاس مهم ترین شبکه است که باید در آن حسابی فعال باشید!
14- قالب بهینه گزینش کنید
در برگزیدن قالب باید وسواس به خرج دهید، علاوه بر زیبایی و داشتن امکانات کوشش کنید پارامترهای حجم قالب و بدون خطا بودن کدهای قالب را نیز جزو سنجه های برگزیدن خود پیمان دهید.
حجم یک قالب سبک خوب کمتر از 1 مگابایت و حجم یک قالب سبک فوق العاده کمتر 500 کیلوبایت باید باشد.
همچنین به کمک سایت validator.w3.org میتوانید شمار خطای کدهای قالب را نیز بررسی کنید
15- پوسته خویش را بازتاب گرا
امروزه حتی ریسپانسیو بودن یا نبودن یک قالب هم در سئو تاثیرگذار است، پس حتما پوسته ریسپانسیو گزینش کنید یا اگر نیست آن را به یک طراح بسپارید تا برای شما ریسپانسیوش کند
16- بهینه کردن فایل robots.txt
فایل robots.txt در روت هاست شما و دقیقا در جایی که وردپرس را نصب کرده اید پیمان دارد و به کمک آن میتوانید برای موتورهای های جستجو سطح دسترسی تعیین کنید، شاید نخواهید ربات ها تقدیر هایی از سایت شما را بررسی کنند!
Sitemap: http://www.example.com/sitemap.xml
# Google Image
User-agent: Googlebot-Image
Disallow:
Allow: /*
# Google AdSense
User-agent: Mediapartners-Google*
Disallow:
# digg mirror
User-agent: duggmirror
Disallow: /
# global
User-agent: *
Disallow: /cgi-bin/
Disallow: /wp-admin/
Disallow: /wp-includes/
Disallow: /wp-content/plugins/
Disallow: /wp-content/cache/
Disallow: /wp-content/themes/
Disallow: /trackback/
Disallow: /feed/
Disallow: /comments/
Disallow: /category/*/*
Disallow: */trackback/
Disallow: */feed/
Disallow: */comments/
Disallow: /*?
Allow: /wp-content/uploads/
1
2
3
4
5
6
7
8
9
10
11
12
13
14
15
16
17
18
19
20
21
22
23
24
25
26
27
28
29
30
31
32
Sitemap: http://www.example.com/sitemap.xml
# Google Image
User-agent: Googlebot-Image
Disallow:
Allow: /*
# Google AdSense
User-agent: Mediapartners-Google*
Disallow:
# digg mirror
User-agent: duggmirror
Disallow: /
# global
User-agent: *
Disallow: /cgi-bin/
Disallow: /wp-admin/
Disallow: /wp-includes/
Disallow: /wp-content/plugins/
Disallow: /wp-content/cache/
Disallow: /wp-content/themes/
Disallow: /trackback/
Disallow: /feed/
Disallow: /comments/
Disallow: /category/*/*
Disallow: */trackback/
Disallow: */feed/
Disallow: */comments/
Disallow: /*?
Allow: /wp-content/uploads/
این کد را میتوانید درون این فایل جاگذاری کنید که کاملا برای وسایت های وردپرسی مناسب میباشد، به جای example.com گستره سایت خویش را وارد کنید
17- صفحات 404 را مدیریت کنید
اگر لینک های شکسته یا 400 داخل سایت شما بسیار باشند شدنی است موتورهای جستجو فکر کنن که سایت شما به واقعیت حفاظت و مدیریت نمیشود، به آن ها سرو سامان عذر میخواهم ویا دسترسی به آن ها در بین محتوای سایت خود قطع کنید ( کافیست از بین متن های سایت لینک ها سایت را حذف کنید )
همچنین از پلاگین Redirect To HomePage نیز میتوانید جهت ریدایرکت شدن لینک های ویران سایت به صفحه اصلی بهرهگیری کنید
هوش مصنوعی گوگل سه مسابقهی متوالی گو را پیروز شد

مسابقهی گو (Go) بین هوش مصنوعی گوگل و قهرمان این بازی هنوز هم در سئول ادامه دارد. هوش مصنوعی Alpha Go شرکت Deep Mind، ساعتی پیش توانست برای سومین بار متوالی «لی سدول» (Lee Se-dol) را شکست دهد. در حال حاضر، Alpha Go با امتیاز سه هیچ، از سدول جلو زده است. با توجه به اینکه پنج بازی بین هوش مصنوعی گوگل و قهرمان بازی گول برنامهریزی شده بود، لی سدول حتی اگر دو بازی آینده را برنده شود، برنده از میدان خارج نخواهد شد.
هوش مصنوعی Alpha Go توانایی یادگیری دارد.
تصور اینکه کامپیوترها بتوانند بازی «گو» را که متعلق به چین باستان است، با مهارت بالایی بازی کنند، تا به امروز دور از ذهن به نظر میرسید. محققان رشتهی هوش مصنوعی هم سالها است که تلاش کردهاند قوانین ساده اما در عین حال دقیق بازی گو را به کامپیوترها بفهمانند. با این حال، هوش مصنوعی شرکت Deep Mind از پس بررسی حرکات زیاد بازی گو برآمده؛ طوری که برنده شدن این هوش مصنوعی در بازی سوماش، قدرت محاسبهی بالای آن را تایید کرده است.
هوش مصنوعی Alpha Go توانایی یادگیری دارد و بر اساس شبکههای عمیق عصبی (Deep Neural Networks) کار میکند. قرار بود اگر لی در مقابله با Alpha Go برنده شود، یک میلیون دلار جایزه دریافت کند.
مسابقهی گو بین هوش مصنوعی Alpha Go و لی سدول هنوز هم در کرهی جنوبی ادامه دارد.